Иллюстрированный самоучитель по Flash MX
ОЗВУЧИВАНИЕ ФИЛЬМА
Озвучивание фильма не связано непосредственно с обеспечением его интерактивности, однако на практике чаще всего звуковое сопровождение делают «управляемым» со стороны посетителя сайта. Это и понятно — ведь интересы и предпочтения посетителя должны быть для Web-дизайнера превыше всего. Не хочет он разделить с вами радость общения с музыкой (или какими-то другими звуками) — и не надо. Поэтому прежде, чем приступить к озвучиванию фильма, поместите в него кнопку с названием «Отключить звук» (или аналогичным). Процедура создания такой кнопки ничем не отличается от рассмотренной в подразделе «Назначение действий кнопке». Действие, которое следует связать с кнопкой, входит в раздел
Actions
и называется
Stop All Sounds
(Отключить все звуки).
Flash поддерживает несколько способов подключения звукового сопровождения. Вы можете использовать либо непрерывное звуковое сопровождение, не зависящее от временной диаграммы фильма, либо синхронизировать анимацию и звуковую дорожку. Разрешается назначать звуки кнопкам, кадрам и клипам, подобно тому, как этим элементам назначаются другие действия.
Добавленные в фильм звуки помещаются в библиотеку фильма, наряду с растровыми изображениями и другими символами. Вы можете также поместить звуки в общую или разделяемую библиотеку, чтобы получить возможность использовать их в нескольких фильмах.
Flash не располагает средствами создания звуков, но позволяет импортировать звуковые файлы в различных форматах (в том числе WAV и МРЗ) и затем корректировать параметры звука в соответствии с требованиями фильма.
Чтобы добавить звук к фильму, необходимо выполнить следующие действия:
Импортируйте в фильм один или несколько звуковых файлов; для этого в меню
File
выберите команду
Import,
а с помощью стандартного окна Windows - требуемый файл; в результате содержимое файла будет автоматически добавлено в библиотеку фильма в качестве специального символа.
Добавьте во временную диаграмму фильма новый слой, который будет использоваться в качестве звукового (использование Отдельного звукового слоя облегчает тестирование и модификацию фильма); разрешается создавать несколько звуковых слоев, и каждый из них будет работать подобно отдельному звуковому каналу; это означает, что при воспроизведении фильма звуки на разных слоях, совпадающие во времени, воспроизводятся одновременно.
Выберите в звуковом слое кадр, с которого вы хотите начать воспроизведение звука; если данный кадр не является ключевым, выполните для него команду
Insert -> Keyframe.
Щелкните в ячейке первого озвучиваемого кадра и в панели инспектора свойств выберите в раскрывающемся списке
Sound
(Звук) требуемый звуковой символ; на панели появятся (или станут доступны) элементы управления, используемые для установки параметров звука, а также его исходные параметры: ширина полосы частот, моно/стерео, разрядность, длительность, занимаемый объем памяти (рис. 11.50).
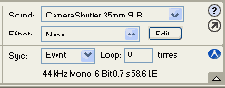
Рис. 11.50.
Формат инспектора свойств кадра при озвучивании кадра
Если это требуется, с помощью указанных элементов интерфейса скорректируйте параметры звука (подробнее о том, как это сделать, будет сказано ниже).
В раскрывающемся списке
Sync
(от
Synchronization
— синхронизация) выберите способ синхронизации звука:
Event -
звук синхронизируется посредством привязки его к определенным событиям фильма; звук, управляемый событием, воспроизводится с момента перехода к соответствующему ключевому кадру, и продолжается независимо от временной диаграммы, даже если фильм будет остановлен (если, конечно, звук достаточно продолжителен);
Start
— вариант аналогичен предыдущему, за исключением того, что при очередном наступлении заданного события начинается воспроизведение нового экземпляра звука, даже если воспроизведение предыдущего еще не закончено;
Stop
— прекращается воспроизведение указанного звука;
Stream
— потоковый звук; Flash обеспечивает «насильственную» синхронизацию анимации и потокового звука: например, если кадры анимации не успевают воспроизводиться на Web-странице с той же скоростью, что и потоковый звук, Flash-плеер пропускает некоторые кадры; воспроизведение потокового звука всегда прекращается при завершении анимации; кроме того, потоковый звук никогда не продолжается дольше, чем воспроизводятся связанные с ним кадры анимации.
Установите длительность звучания; она определяется как число повторений звука; это число следует ввести в поле
Loops
(Циклы); например, если 3- секундный звук должен быть слышен в течение 30 секунд, следует ввести в поле
Loops
число 10.
Непосредственно после выбора в списке
Sound
одного из звуковых символов его амплитудная характеристика отображается на временной диаграмме (рис. 11.51).
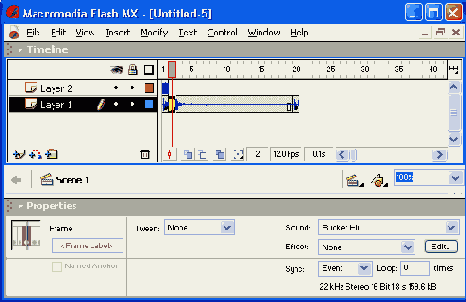
Рис. 11.51.
Представление на временной диаграмме озвученного кадра
Обратите внимание, что изображение звука на временной диаграмме масштабируется в соответствии с установленной частотой кадров фильма. Например, при частоте кадров, равной 12, звук длительностью в 2 секунды займет 6 кадров на диаграмме.
Вы можете связывать звуки с различными состояниями символа кнопки. Поскольку звуки сохраняются вместе с символом кнопки, Они будут работать для всех ее экземпляров.
Чтобы добавить звук кнопке, выполните следующие действия:
Выберите символ кнопки в окне библиотеки и перетащите его на стол.
На временной диаграмме кнопки добавьте звуковой слой.
В этом слое создайте ключевой кадр, соответствующий тому состоянию кнопки, которое вы хотите озвучить.
Щелкните правой кнопкой мыши в созданном ключевом кадре и с помощью элементов управления, имеющихся на панели инспектора свойств кадра, установите параметры звука, как было описано выше.
Для озвучивания других состояний кнопки необходимо повторить описанную выше процедуру.
Обратите внимание, что изображение звука, назначенного конкретному состоянию кнопки, на временной диаграмме занимает только тот кадр, который соответствует этому состоянию (рис. 11.52).
Замечание
Чтобы проверить работу озвученной кнопки, не забудьте перейти в режим тестирования кнопки, выбрав в меню Control команду Enable Simple Buttons.
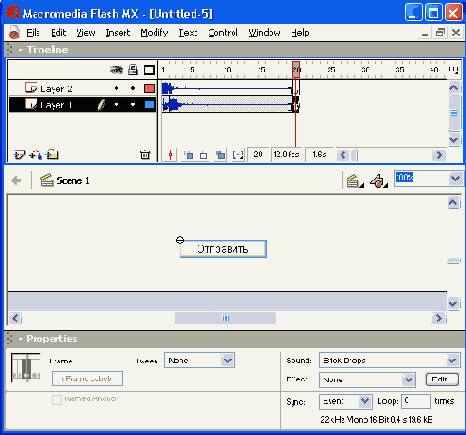
Рис. 11.52.
Временная диаграмма «озвученной» кнопки