Иллюстрированный самоучитель по Flash MX
Анимирование маски
Как уже было сказано, «смотровые окна» маски могут быть анимированы одним из способов, рассмотренных ранее. Если вы хотите использовать автоматическую анимацию движения или трансформации, маска должна содержать только одно «смотровое окно».
При анимировании «смотрового окна» маскированный слой играет роль фона.
В качестве примера рассмотрим процедуру создания «смотрового окна», перемещающегося вдоль маскированного слоя. Чтобы пока не отвлекаться на детали, используем в качестве маски круг, созданный с помощью инструмента
Oval,
и заставим его пересечь пространство сцены слева направо, как показано на рис. 9.19 (для наглядности при создании рисунка использовался режим
Onion Skin).
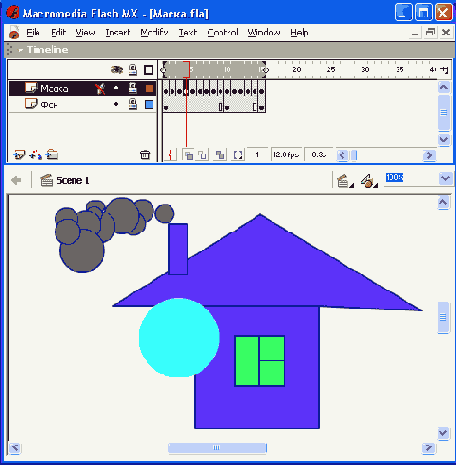
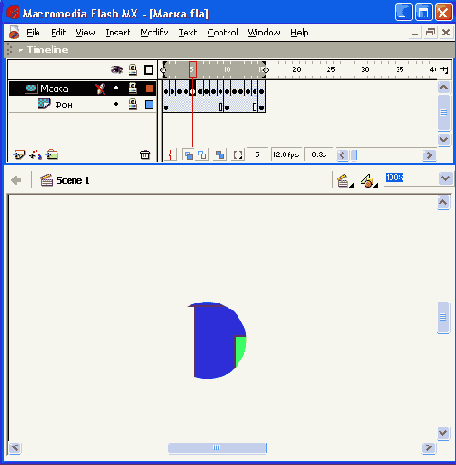
Рис. 9.19.
Пример движущейся маски
Процедура создания такой маски состоит из следующих шагов:
Поместите на слой, который вы хотите маскировать, какой-либо рисунок (например, с помощью операции импорта).
Щелкните правой кнопкой мыши на имени маскируемого слоя и в контекстном меню выберите команду
Insert Layer.
На новом слое нарисуйте «смотровое окно» требуемой формы.
Создайте для него tweened-анимацию движения (см. подраздел «Автоматическая анимация движения объекта»).
Щелкните правой кнопкой мыши на имени слоя-маски, и в контекстном меню выберите команду
Mask.
В строке маскированного слоя щелкните правой кнопкой мыши в ячейке того кадра с номером, равным номеру последнего кадра анимации слоя-маски, и в контекстном меню выберите команду
Insert'Frame;
промежуток между первым и последним кадрами будет заполнен простыми кадрами.
После выполнения описанной процедуры временная диаграмма фильма с анимированной маской будет выглядеть примерно так, как показано на рис. 9.20.
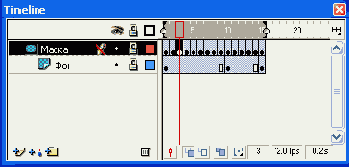
Рис. 9.20.
Вид временной диаграммы для анимированной маски
В качестве несколько более сложного примера рассмотрим маску, созданную на основе текстового поля. Эта маска не только перемещается вдоль сцены, но переворачивается во время движения (рис. 9.21).
Такой эффект можно обеспечить за счет использования двух дополнительных механизмов:
зеркального отражения исходной последовательности символов;
установкой параметров вращения на панели инспектора свойств первого кадра tweened-анимации.
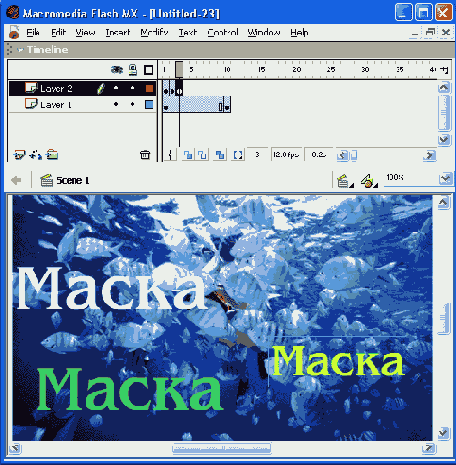
Рис. 9.21.
Пример маски на основе текстового поля
Чтобы получить маску с изменяющейся формой, необходимо выполнить процедуру, аналогичную рассмотренной выше. Разница состоит лишь в том, что для «оживления» маски должна применяться tweened-анимация трансформации. Простейший пример такой трансформации показан на рис. 9.22.
Более интересный эффект можно получить, если использовать при создании маски не один, а два фоновых слоя. Чтобы лучше представить, о чем идет речь, взгляните на рис. 9.23. Как видите, в данном случае маска перемещается не по белому полю, а по изображению.
Прежде чем мы перейдем к описанию процедуры создания такого эффекта, взгляните (рис. 9.24), как выглядят слой-маска и маскированный слой этого фильма в «разобранном» виде (то есть в режиме редактирования маски).
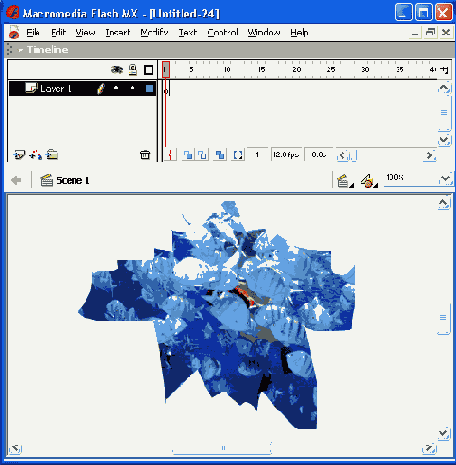
Рис. 9.22.
Пример маски с изменяющейся формой
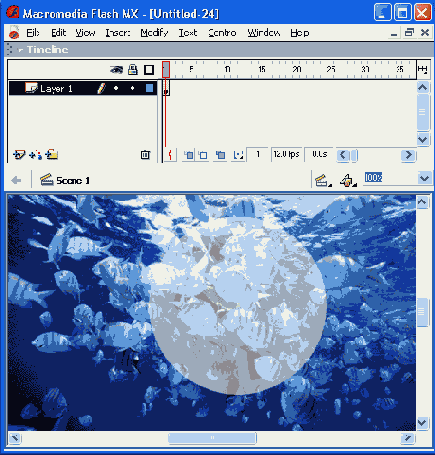
Рис. 9.23.
Маска с дополнительным фоновым слоем
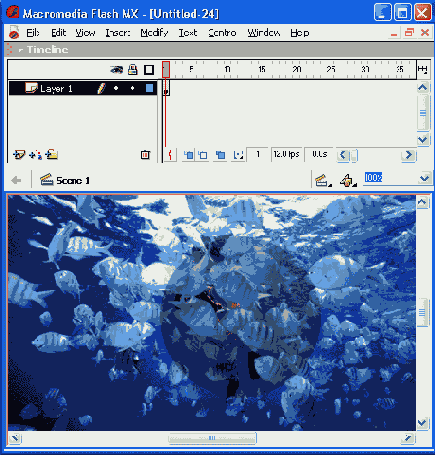
Рис. 9.24.
Вид маски с дополнительным фоновым слоем в режиме редактирования
Чтобы построить такую «декорацию», необходимо:
Создать слой-маску и маскированный слой, как это было описано в подразделе «Создание маски»; при необходимости — анимировать маску.
Щелкнуть правой кнопкой мыши на имени слоя-маски и в контекстном меню выбрать команду
Insert Layer,
чтобы создать еще один слой.
Перетащить новый слой в списке под маскированный слой (то есть сделать его самым нижним); при этом новый слой автоматически станет также маскированным.
Щелкнуть правой кнопкой мыши на имени добавленного слоя и в контекстном меню выбрать команду
Properties,
чтобы открыть окно параметров слоя.
В диалоговом окне
Properties
установить переключатель
Туре
в положение
Normal,
чтобы вернуть добавленный слой в «обычное» состояние.
В связи с включением в фильм дополнительного фонового слоя необходимо сделать два важных замечания:
Маска (то есть создаваемое с ее помощью «смотровое окно») действует как своеобразный «волшебный луч», способный просвечивать любое количество слоев. Поэтому, если вы создадите, например, 5 маскированных слоев, связанных с одной и той же маской, то через «смотровое окно» будут видны все эти 5 слоев. В качестве иллюстрации на рис. 9.25 показан фильм, в котором использованы три фоновых слоя (они представлены в левой части рисунка).
Поместив в сцену несколько слоев и изменяя их положение относительно маски и относительно друг друга, вы можете получить весьма большое количество различных вариантов компоновки сцены. Например, на рис. 9.26 показан случай, когда добавленный после создания маски фоновый слой был оставлен верхним в списке.
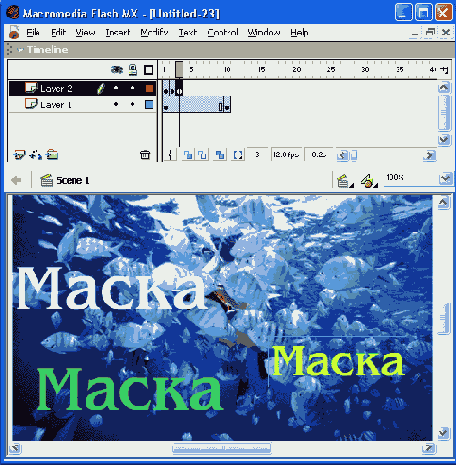
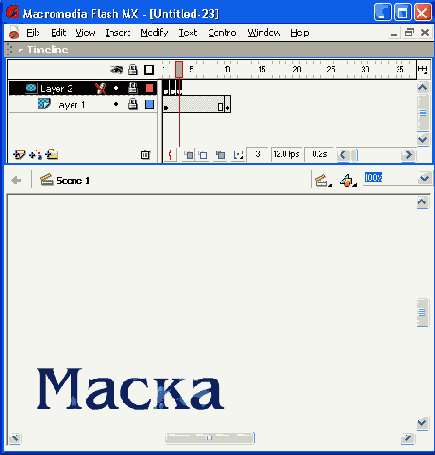
Рис. 9.25.
Пример «просвечивания» через маску нескольких слоев

Рис. 9.26.
Один из вариантов размещения дополнительного фонового слоя
Совет
Если вы решили создать несколько маскированных слоев, связанных с одной и той же маской, то для создания очередного маскированного слоя целесообразно щелкнуть правой кнопкой мыши на одном из уже созданных, и в его контекстном меню выбрать команду Insert Layer. В результате новому слою автоматически будет присвоен тип Masked.