Иллюстрированный самоучитель по Flash MX
Инструмент Pencil Tool
«Карандаш» имеется во многих графических редакторах, поэтому мы остановимся на отличительных особенностях его реализации во Flash MX.
Начнем с того, что для этого инструмента имеется кнопка-модификатор, щелкнув которую вы можете открыть своеобразное меню, позволяющее выбрать режим работы инструмента (рис. 5.10).

Рис. 5.10.
Меню режимов работы Pencil Tool
Таких режимов три:
Straighten
(Выпрямление);
Smooth
(Сглаживание);
Ink
(Рисунок чернилами).
Режим
Straighten
обеспечивает преобразование исходного изображения, нарисованного «вручную», в одну из геометрических фигур (рис. 5.11). Простейшим случаем такого преобразования является выпрямление линии, нарисованной, мягко говоря, не очень ровно.
Режим
Smooth
является менее «жестким» и позволяет просто избавиться от некоторых шероховатостей в рисунке (см. рис. 5.11).
|
Исходное изображение |
Режим Straighten |
Режим Smooth |
||
 |
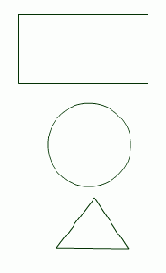 |
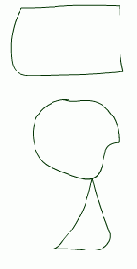 |
||
Рис. 5.11.
Эффект применения режимов Straighten и Smooth
Третий режим —
Ink
— практически не отличается от режима Smooth, но оказывает еще меньшее воздействие на исходное изображение.
Чтобы нарисовать с помощью Карандаша абсолютно прямую горизонтальную или вертикальную линию, достаточно удерживать в нажатом положении клавишу <Shift>. Если требуется сменить направление с вертикального на горизонтальное или наоборот, следует отпустить клавишу <Shift>, затем вновь нажать ее и продолжить линию в нужном направлении.
Цвет и толщина линии настраиваются с помощью инспектора свойств инструмента (рис. 5.12).
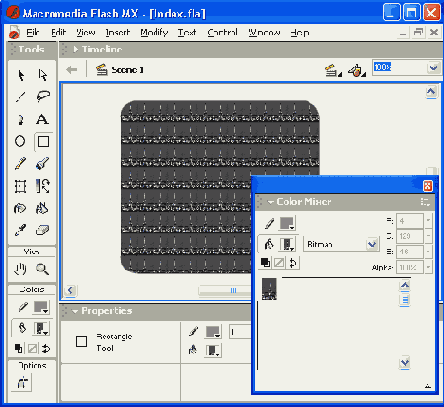
Рис. 5.12.
Инспектор свойств инструмента Pencil
Инструмент
Brush Tool
Инструмент позволяет создавать линии, напоминающие мазки кистью. Для него предусмотрен целый ряд дополнительных специальных эффектов, включая эффект каллиграфического письма.
При создании изображений с помощью Кисти вы можете использовать в качестве заливки импортированное растровое изображение.
Для инструмента предусмотрено пять режимов работы. Выбор режима выполняется с помощью кнопки-модификатора (рис. 5.13):
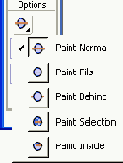
Рис. 5.13.
Меню режимов использования инструмента Brush Tool
Paint Normal
(Обычное закрашивание) — «мазок» кисти покрывает все линии и заливки редактируемого изображения, а также любой другой объект или участок стола, оказавшиеся на пути кисти (рис. 5.14
б);
Paint Fills
(Закрашивание заливок) — обеспечивает закрашивание заливок, не влияя на контуры, линии и пустую область стола (рис. 5.14 в);
Paint Behind
(Закрашивание позади) — «мазок» кисти покрывает расположенную за изображением пустую область стола, оставляя все линии и заливки на редактируемом изображении без изменения (рис. 5.14 г);
Paint Selection
(Закрашивание выбранной области) - «мазок» кисти влияет только на выбранную заливку (или заливки, если их выбрано несколько), оставляя без изменения линии, контуры, не выбранные заливки и пустую область стола (рис. 5.14
д);
Paint Inside
(Закрашивание внутри) — закрашивается только та заливка, с которой операция была начата; другие заливки, линии, контуры и стол остаются без изменения (рис. 5.14
е);
если вы начнете закрашивание в пустой области рабочего стола, то эффект будет аналогичен применению режима
Paint Behind.

а) исходное изображение
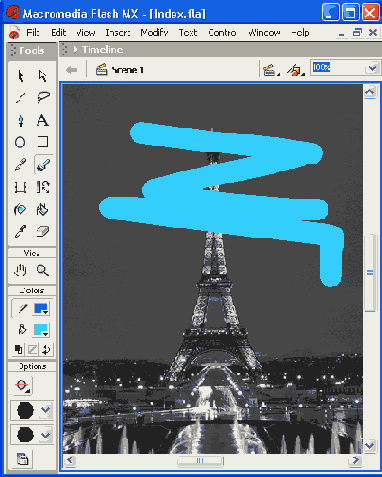
б) режим Paint Normal
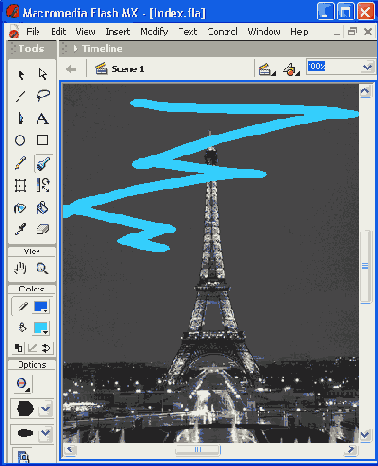
в) режим Paint Fills
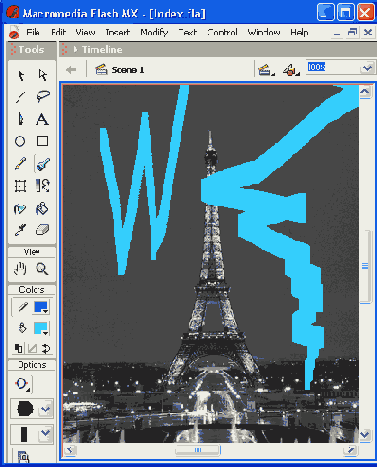
г) режим Paint Behind
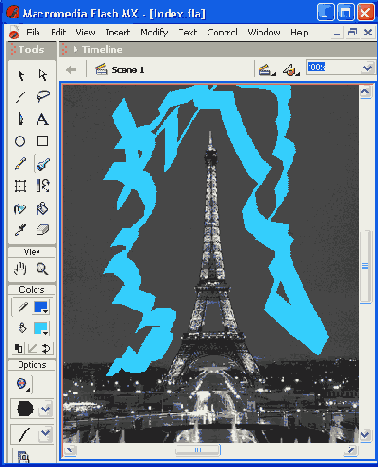
д) режим Paint Selection
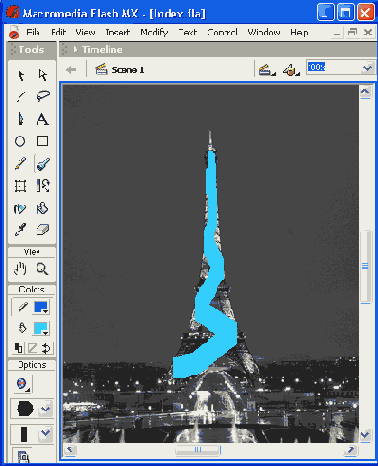
е) режим Paint Inside
Рис. 5.14.
Эффект применения различных режимов инструмента Brush Tool
При работе с Кистью следует иметь в виду, что эффект установленного режима проявляется не во время выполнения операции, а после ее завершения (то есть когда кнопка мыши будет отпущена).
Дополнительно пользователь может выбрать размер, форму, цвет кисти. Установка первых двух параметров выполняется с помощью кнопок-модификаторов (рис. 5.15, вверху), а выбор цвета - либо с помощью кнопки
Fill Color
панели
Tools,
либо с помощью инспектора свойств Кисти (рис. 5.15, внизу).
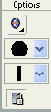
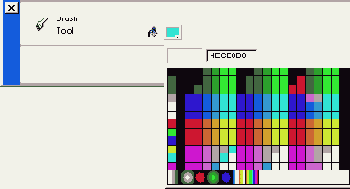
Рис. 5.15.
Средства установки дополнительных параметров Кисти