Иллюстрированный самоучитель по Flash MX
Инструмент Arrow
Чтобы выбрать весь объект, следует включить на панели
Tools
инструмент
Arrow
и затем выполнить одно из двух действий.:
щелкнуть дважды мышью внутри объекта;
установить указатель мыши за пределами объекта, и, нажав кнопку мыши, переместить указатель таким образом, чтобы весь объект оказался внутри области, ограниченной прямоугольником (рис. 4.2).
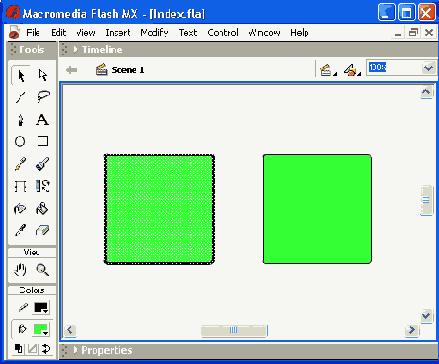
Рис. 4.2.
Выбор объекта с помощью инструмента Arrow
Выбранный объект отображается покрытым мелкой сеткой, а контур - более толстым по сравнению с обычным состоянием (вот оно— выделение).
Для выбора контура объекта следует подвести указатель к границе объекта и щелкнуть (один раз) левой кнопкой мыши. В результате контур будет выделен таким же образом, как и при выборе всего объекта, а внутренняя часть объекта останется не выделенной (рис. 4.3).
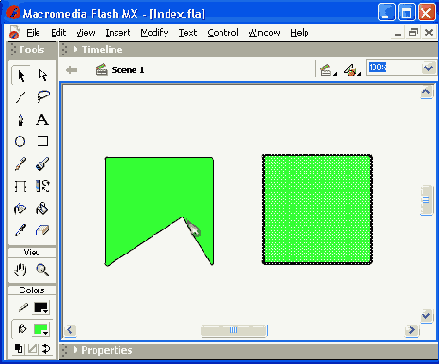
Рис. 4.3.
Выбор контура объекта с помощью инструмента Arrow
О том, что указатель находится в так называемой горячей зоне объекта (то есть в зоне «видимости» объекта), свидетельствует небольшая дуга рядом с указателем. Это, кстати, свидетельствует и о том, что контур объекта может быть изменен. Как это сделать, будет рассказано ниже.
Замечание
Если контур объекта представляет собой многоугольник (то есть имеет углы), то щелчок на любом участке (отрезке) контура приводит к выбору только этого участка. Чтобы выбрать весь такой контур, следует щелкнуть последовательно на всех отрезках контура, удерживая нажатой клавишу <Shift>.
Выбор заливки объекта выполняется аналогично выбору контура: включив инструмент
Arrow,
следует щелкнуть (один раз!) внутри объекта. Заливка будет выделена, а контур — нет.
Чтобы отменить выбор (снять выделение) объекта или его части, достаточно щелкнуть мышью в любой свободной позиции рабочей области.
При включении инструмента
Arrow в
поле
Options
панели инструментов отображаются кнопки-модификаторы, позволяющие установить дополнительные параметры работы этого инструмента (рис. 4.4):
Snap to Objects
(Привязка к объекту) — если модификатор включен, то перемещаемый объект «связывается» с другим объектом (становится его частью); операция связывания выполняется в том случае, если кнопка мыши будет отпущена, когда перемещаемый объект находится в «горячей зоне» другого объекта; индикатором такой ситуации служит размер черной окружности, отображаемой возле указателя мыши (рис. 4.5);
Smooth
(Сглаживание) — щелчок на кнопке позволяет преобразовать ломаную линию в кривую (рис. 4.6); для этого предварительно требуется выбрать все отрезки ломаной, углы между которыми требуется сгладить;
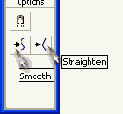
Рис. 4.4.
Кнопки-модификаторы для инструмента Arrow
Straighten
(Выпрямление) - щелчок на кнопке обеспечивает уменьшение изогнутости линии; в предельном случае с помощью нескольких щелчков любую кривую можно превратить в прямую.
Чтобы выбрать произвольную часть объекта с помощью инструмента
Arrow,
следует установить указатель мыши за пределами объекта, и, нажав кнопку мыши, переместить его таким образом, чтобы внутри прямоугольной области оказалась выбираемая часть объекта (рис. 4.7).
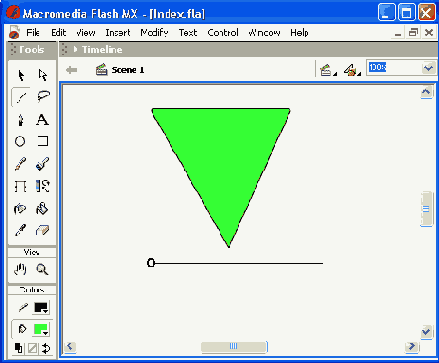
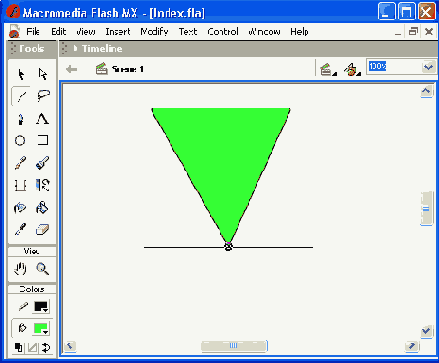
Рис. 4.5.
Иллюстрация к связыванию объектов
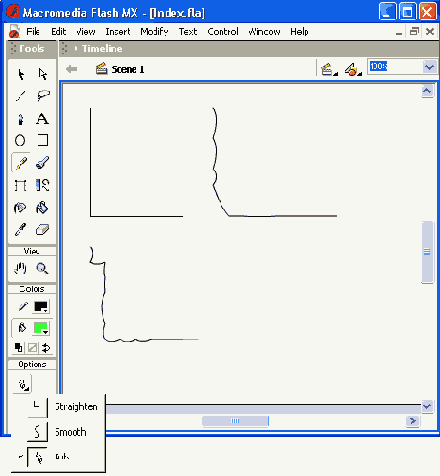
Рис. 4.6.
Пример сглаживания ломаной с помощью инструмента Arrow
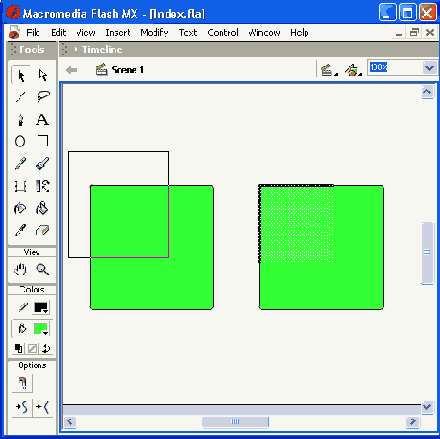
Рис. 4.7.
Выбор части объекта с помощью инструмента Arrow
Инструмент
Arrow
можно также применять для редактирования контуров объектов и других линий. Для этого требуется подвести указатель к контуру (он не должен быть выбран!). Когда возле указателя появится значок «горячей области», нажать левую кнопку мыши и, не отпуская ее, переместить указатель в нужном направлении (рис. 4.8).
Замечание
Инструмент Free Transform при выполнении операции выбора действует аналогично инструменту Arrow. Однако основное его предназначение — редактирование объекта. Поэтому особенности применения этого инструмента рассмотрены в следующем разделе.
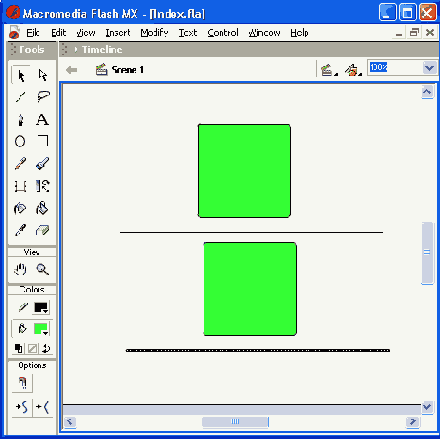
Рис. 4.8.
Редактирование линии с помощью инструмента Arrow